
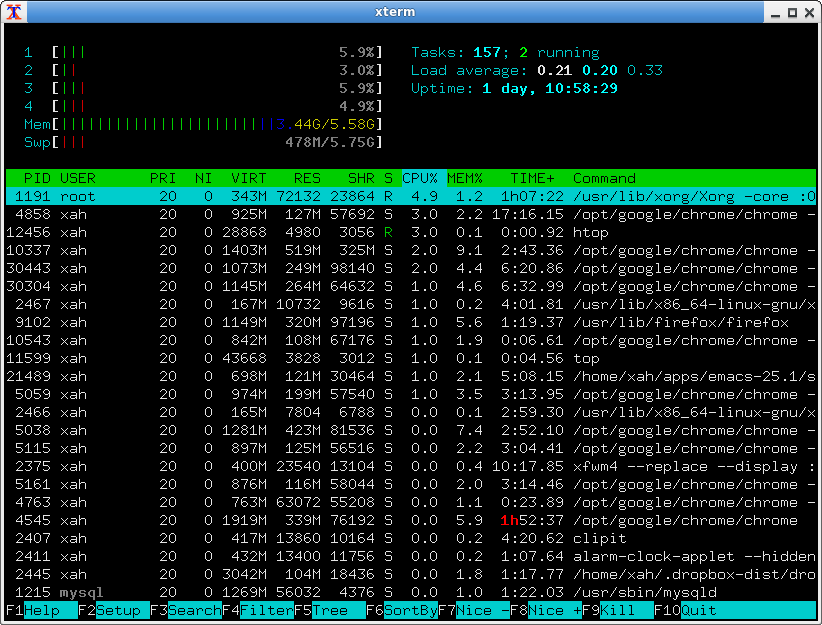
Select a user from this list, and press Enter, which will display only the processes that belongs to that particular user.
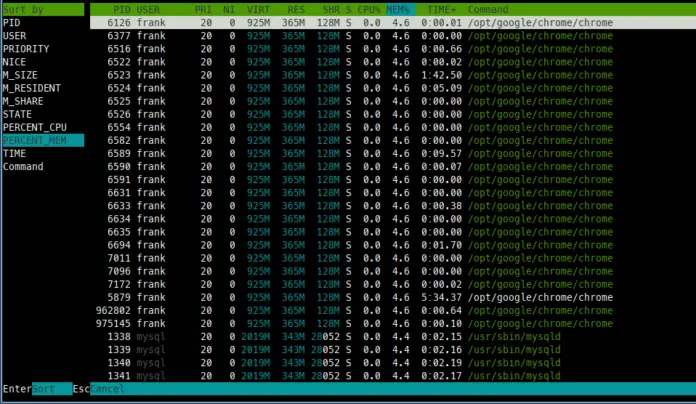
Press u, which will display “Show processes of” menu and list all the users who has some processes running. Display Only Processes of a Single User – Press u

If you press F8 three times, it sets the nice value of the process to 3. Select the process that needs to be reniced from the list, and press F7 which will reduce the nice value of the process, press F8 which will increase the nice value of the process by one. Renice a Unix Process Without Exiting From hTop – Press F7 or F8 If you want to do “kill -9” on the selected process, select the “SIGKILL” from this menu, and press enter. To kill a process, Select the process that needs to be killed from the list, and press F9 (or k), which will display the “Send signal” menu that lists all the available signals that you can send to the command. Kill a Process Without Exiting From htop – Press F9 or k Note: Instead sorting columns by going to sort menu, you can also press the sortcut key “P” to sort by CPU%, “M” to sort by MEM%, or “T” to sort by TIME%. Press F6 (or >), which will display the column names, select any one of the column, and press Enter. Display Processes Sorted by any htop Output Column – Press F6 or >īy default htop command displays the processes sorted by CPU usage. This will show only the CPU average in the bar as shown below, instead of showing all the individual cores. Now, use left arrow to go to “Left columns” -> select “All CPUs” -> Press F9 to remove it from the “Left columns” -> Use down arrow, select “CPU” -> Press “F7” to move it to the top -> Press to come out of the setup menu. Press F2 (or S) for setup menu -> Select “Meters” under setup -> Use right arrow to go to “Available Meters” column -> Use down arrow to select “CPU average” -> Press “F5”, which will add “CPU average” to the list under the “Left columns”. Instead of multiple bars, you might want to display only one bar for CPU average usage. On a multi core system, the list of individual CPU bar might be a distraction. Htop by default displays a separate bar for every CPU (or core) on your system. Use arrow keys, page up, page down key to scoll the processes.įooter displays htop menu commands. Low-priority in blue, normal in green, kernel in red.īody displays the list of processes sorted by %CPU usage.

The bar itself will show different colors. CPU Usage: Displays the %used in text at the end of the bar.You can change any of these from the htop setup menu. Header displays the following three bars, and few vital system information. Htop output consists of three sections 1) header 2) body and 3) footer. This will install htop under /usr/local/bin. If you prefer to install htop from souce, download the source code, and do the following.


 0 kommentar(er)
0 kommentar(er)
